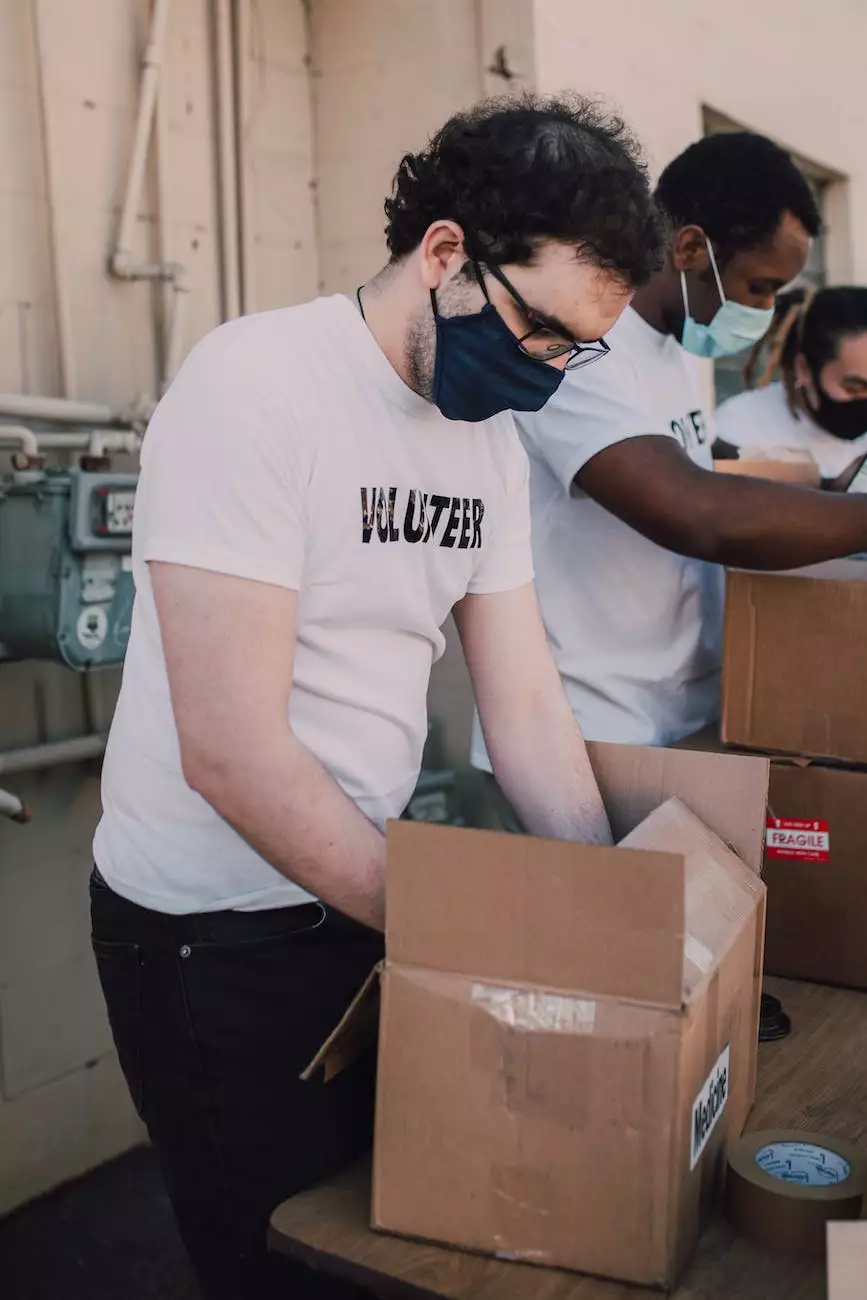How to Trace an Image in Illustrator - The Easy Way!
Web Development & Design
Introduction
Welcome to M & C Initiative Media Group, your trusted source for expert tips and advice in the field of marketing and advertising. In this comprehensive guide, we will explain how to trace an image in Adobe Illustrator, a popular software used for graphic design and illustration.
Why Should You Trace an Image?
Tracing an image in Illustrator allows you to convert raster graphics into scalable vector format. This process helps in maintaining the quality and flexibility of your artwork, making it suitable for various applications such as logo design, print ads, and website graphics.
Step-by-Step Guide to Tracing an Image
Step 1: Import the Image into Illustrator
The first step is to import the image you want to trace. Go to File > Place and select the desired image file from your computer. Once imported, ensure that the image layer is selected.
Step 2: Open the Image Trace Panel
To access the Image Trace panel, navigate to Window > Image Trace. The panel will appear, providing you with various options and settings to customize the tracing process according to your requirements.
Step 3: Choose the Tracing Preset
Illustrator offers several preset options for tracing, including Black and White Logo, High Fidelity Photo, and Low Fidelity Photo. Select the preset that best suits your image and desired outcome.
Step 4: Refine the Tracing Settings
Within the Image Trace panel, you have the flexibility to fine-tune the tracing settings further. Experiment with options like Threshold, Paths, Corners, and Noise to achieve the desired level of detail and accuracy in your traced image.
Step 5: Preview and Expand the Traced Image
Before finalizing the tracing process, it is essential to preview and assess the results. Click on the "Preview" button in the Image Trace panel to see how the traced image will look. If you are satisfied with the preview, click on the "Expand" button to convert the image into editable vector paths.
Step 6: Edit and Refine the Traced Image
Once the image is expanded, you can edit and refine the vector paths using Illustrator's extensive range of tools. Make adjustments to the anchor points, curves, and colors to enhance the appearance of your traced artwork.
Step 7: Save and Export
After completing the necessary edits, save your traced image in a suitable format. Illustrator allows you to export your artwork as SVG, EPS, or PDF, ensuring compatibility with a variety of software applications.
Conclusion
Congratulations! You have now learned how to trace an image in Illustrator using our easy-to-follow guide. With the ability to transform raster graphics into scalable vector format, you can unlock a world of possibilities in your graphic design projects. Remember to practice and experiment with different settings to achieve the desired results. For more expert tips and guidance on graphic design and marketing, visit M & C Initiative Media Group's blog.
About M & C Initiative Media Group
M & C Initiative Media Group is a leading marketing and advertising company offering a wide range of services to businesses and consumers. Our team of experts specializes in helping clients boost their online presence, reach their target audience, and achieve their marketing goals. From search engine optimization (SEO) to web design and branding, we provide tailored solutions to enhance your business's visibility and success.