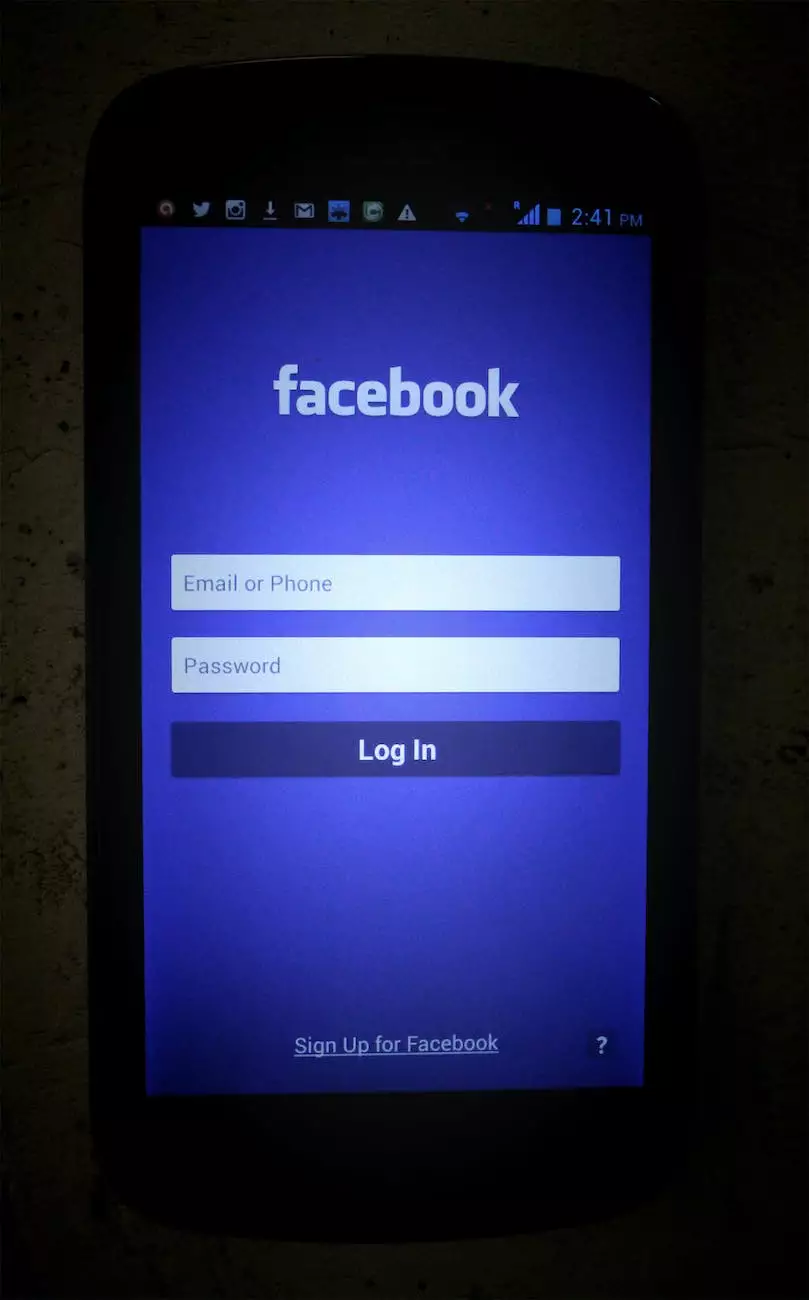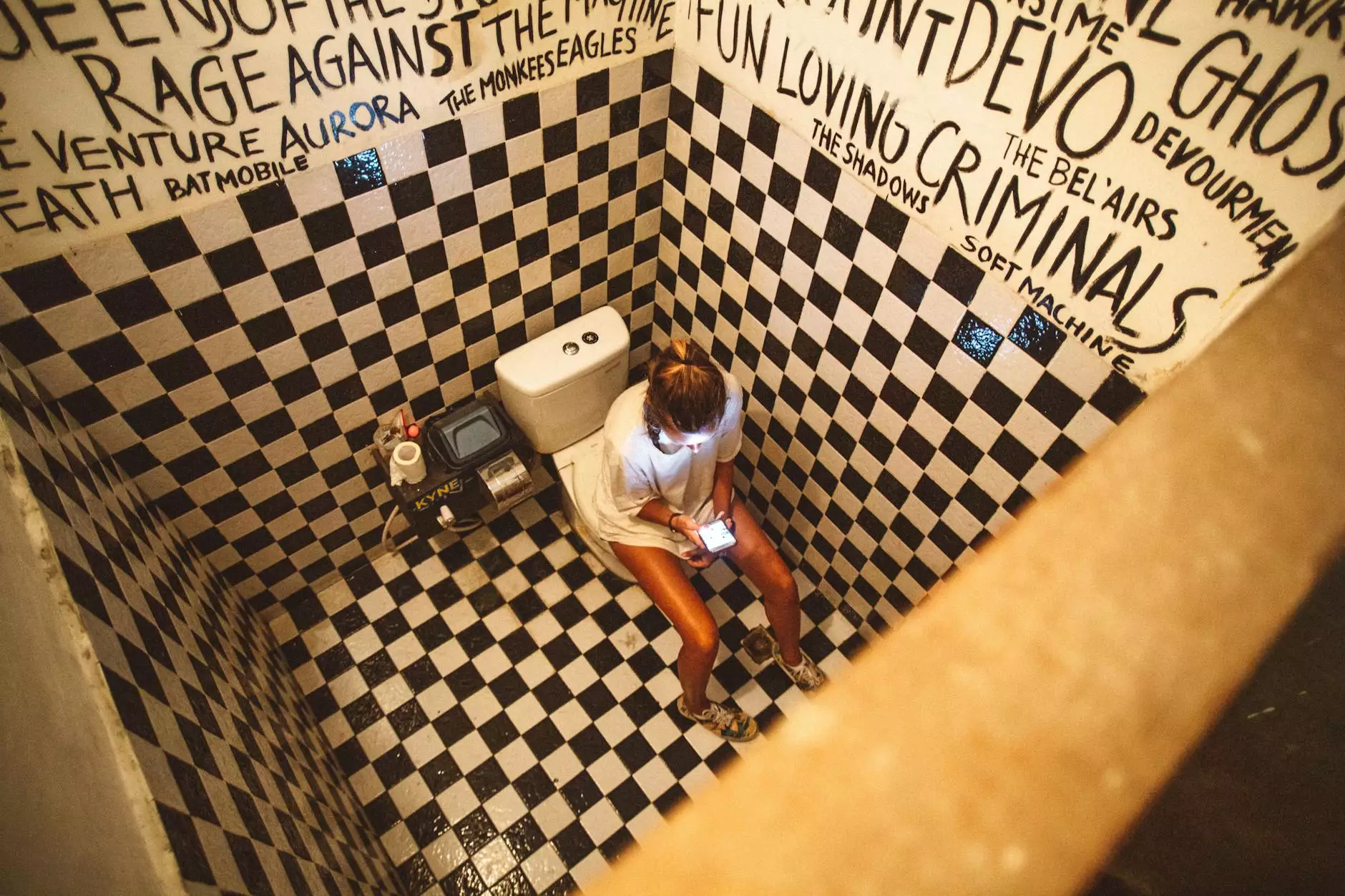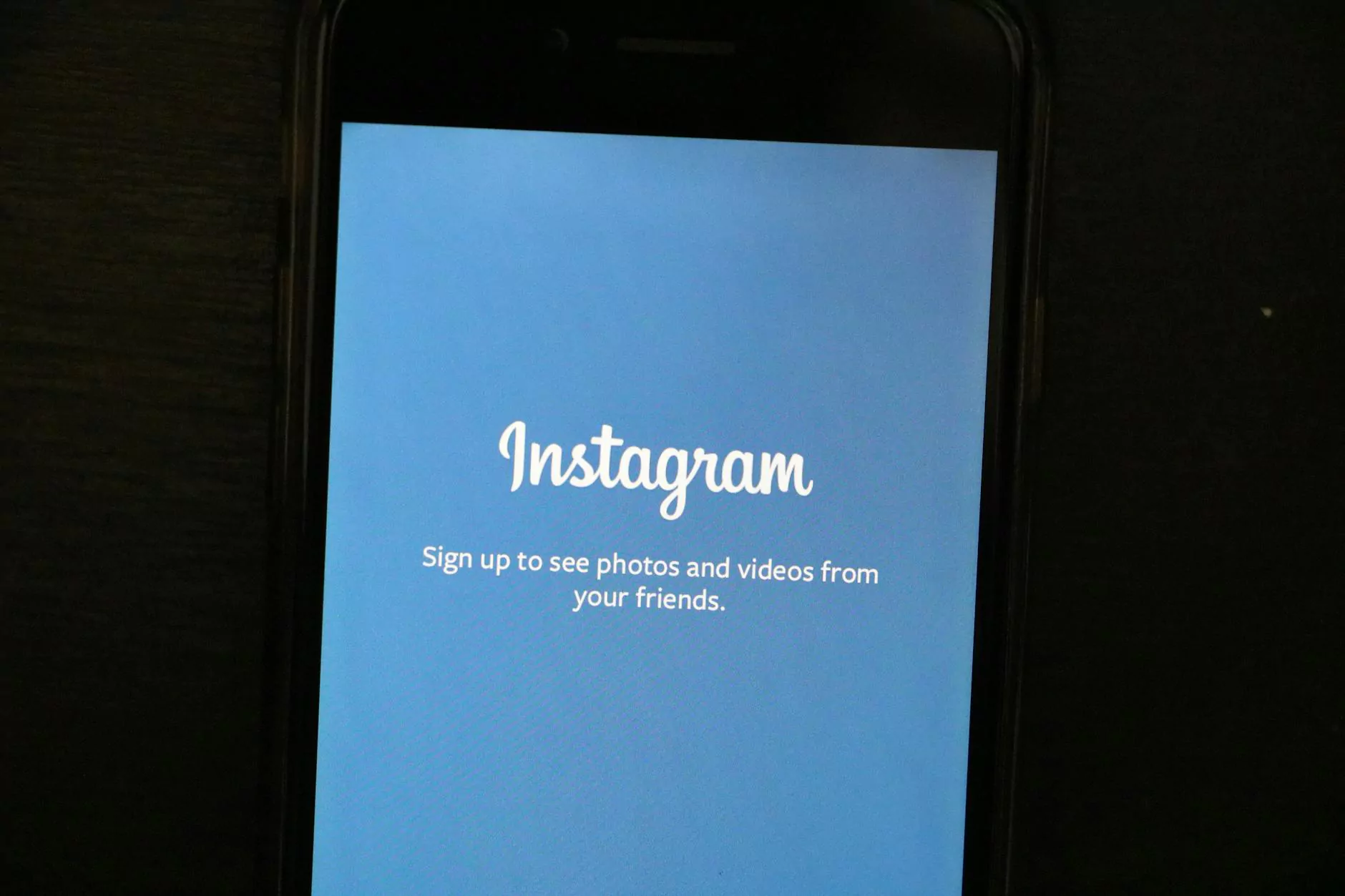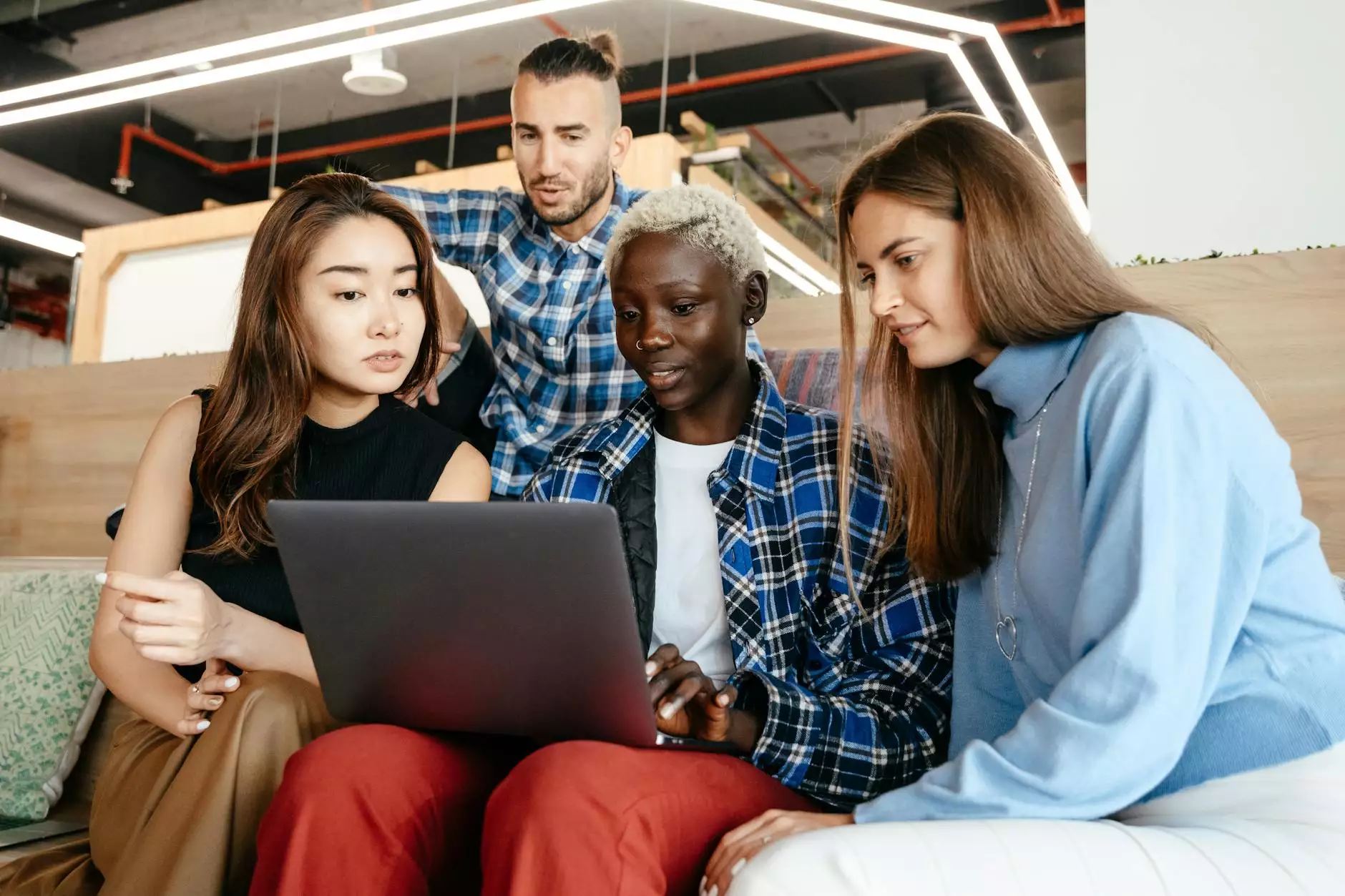How to use gravity and layout_gravity on LinearLayout that includes TextViews
Web Development & Design
Welcome to M & C Initiative Media Group, your go-to resource for expert insights on business and consumer services, with a specialization in marketing and advertising. In this article, we will discuss how to effectively use gravity and layout_gravity on LinearLayout in Android app development.
The Importance of Layout in Android Development
Layouts play a vital role in creating user-friendly and visually appealing Android applications. A popular layout used in Android development is LinearLayout, which organizes components in a linear fashion, either horizontally or vertically.
When using LinearLayout, it's essential to understand the concepts of gravity and layout_gravity, as they determine the alignment and positioning of views within the layout.
Understanding Gravity and Layout_gravity
Gravity and layout_gravity are attributes that can be assigned to views within a LinearLayout. They determine how views align and position themselves within the layout.
The gravity attribute, when applied to the LinearLayout itself, sets the alignment of all its child views. It can be set to values such as top, bottom, start, end, center, and more, allowing precise control over the positioning.
On the other hand, layout_gravity is applied to individual child views within the LinearLayout. It defines how a specific view should be positioned relative to the layout's boundaries or other sibling views. Similar to gravity, it can be set to values like top, bottom, start, end, center, and more.
Using Gravity and Layout_gravity for TextViews in LinearLayout
TextViews are commonly used in Android applications to display text content to users. By utilizing gravity and layout_gravity within LinearLayout, we can effectively align and position TextViews according to our requirements.
Let's explore some scenarios:
Aligning TextViews Horizontally with Gravity
If you have multiple TextViews within a horizontal LinearLayout and want to align them on the left side, you can set the gravity attribute of the LinearLayout to "start". This will ensure that the TextViews are left-aligned within the layout.
Similarly, if you want the TextViews to be right-aligned, you can set the gravity attribute to "end". This will position the TextViews on the right side of the layout.
Positioning TextViews Relative to the LinearLayout
To position TextViews relative to the boundaries of the LinearLayout, we can make use of layout_gravity. For example, setting the layout_gravity of a TextView to "top" will align it to the top of the LinearLayout. Conversely, setting it to "bottom" will position it at the bottom of the layout.
Moreover, layout_gravity can also be used to horizontally center TextViews within the LinearLayout. By setting the value to "center_horizontal", the TextView will be positioned in the middle of the layout horizontally.
Conclusion
In conclusion, understanding and effectively utilizing gravity and layout_gravity within LinearLayout is crucial for achieving precise alignment and positioning of TextViews in Android app development. M & C Initiative Media Group is committed to providing you with expert guidance on all aspects of business and consumer services, particularly in marketing and advertising. Stay tuned for more insightful articles and tutorials.